How to Set Up Headlamp in minikube with Keycloak OIDC Authentication
In this tutorial, we'll walk through the process of configuring Headlamp within a Minikube cluster while utilizing Keycloak for OIDC (OpenID Connect) authentication. This tutorial is based on Keycloak version 22.0.4, Minikube version v1.31.2, and Headlamp version 0.20.1.
Note: This tutorial assumes that you have Keycloak hosted on a remote server. If you're using a local Keycloak instance, you may encounter issues with Minikube OIDC configuration.
Creating a Keycloak Client
To enable OIDC authentication in your Minikube cluster, you'll need to create a Keycloak client. Before proceeding, follow the getting started guide to set up your Keycloak instance. When creating a user in Keycloak, don't forget to also set the email address. Follow these steps to configure the client in your Keycloak admin panel:
- Start by accessing your Keycloak admin panel.
<YOUR-KEYCLOAK-URL>/admin
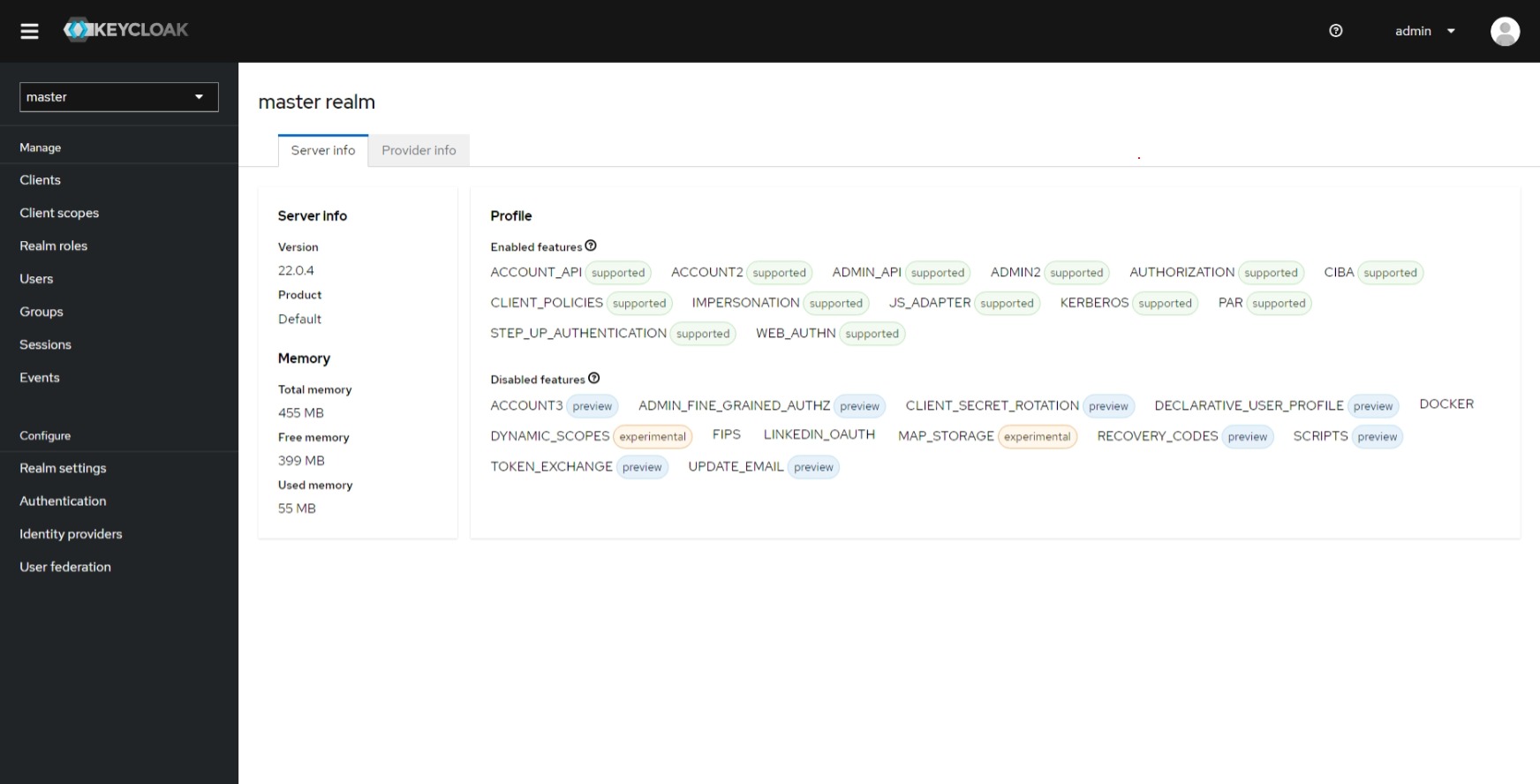
-
Navigate to the "Clients" section and Click on the "Create client" option.
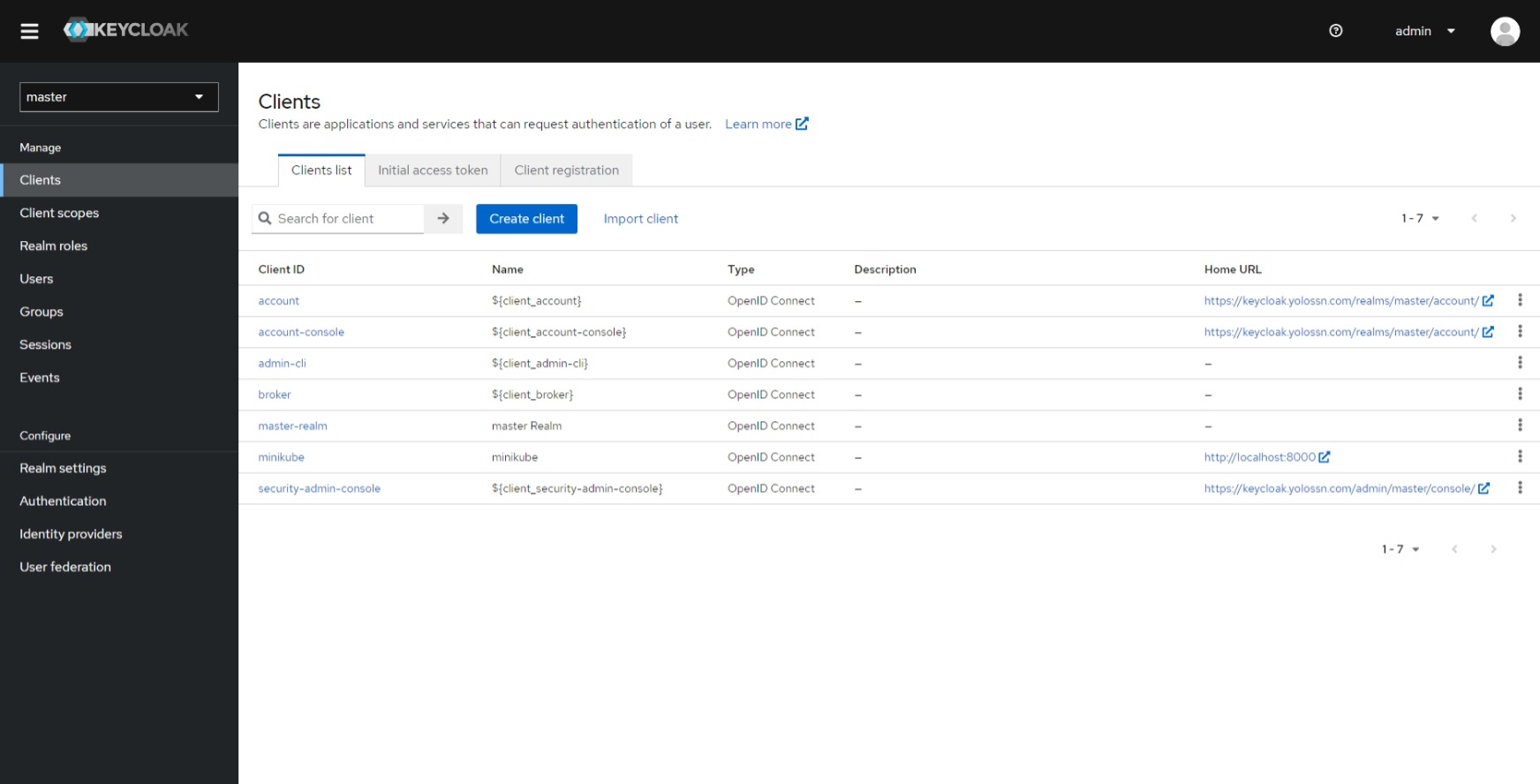
-
Fill in the "client-id" and "Name" fields and proceed to the next step.
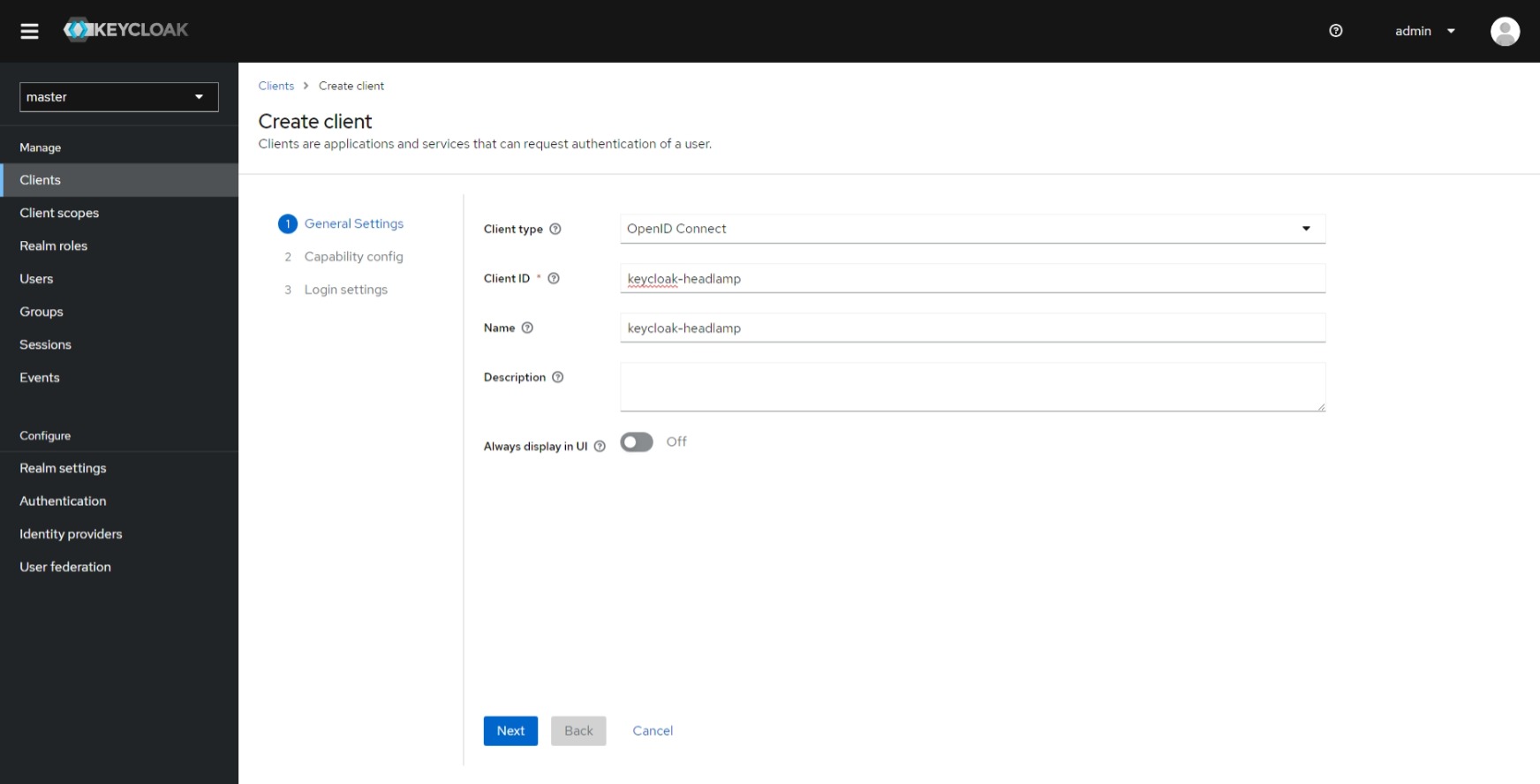
-
In the "Capability Config" step, enable "Client authentication" and proceed to the next step.
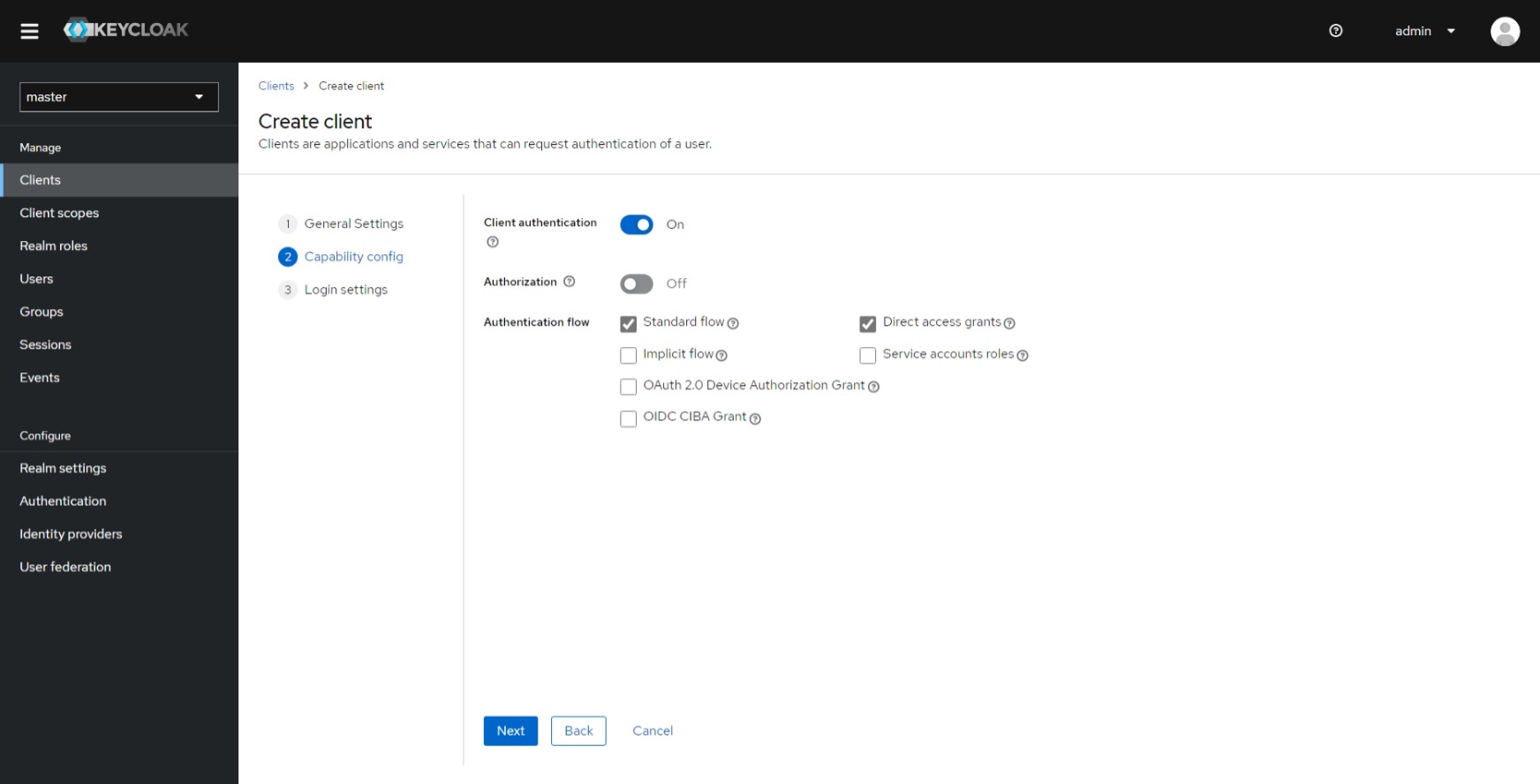
-
Add "http://localhost:8000/\*" to the "Valid redirect URIs" and save your settings.
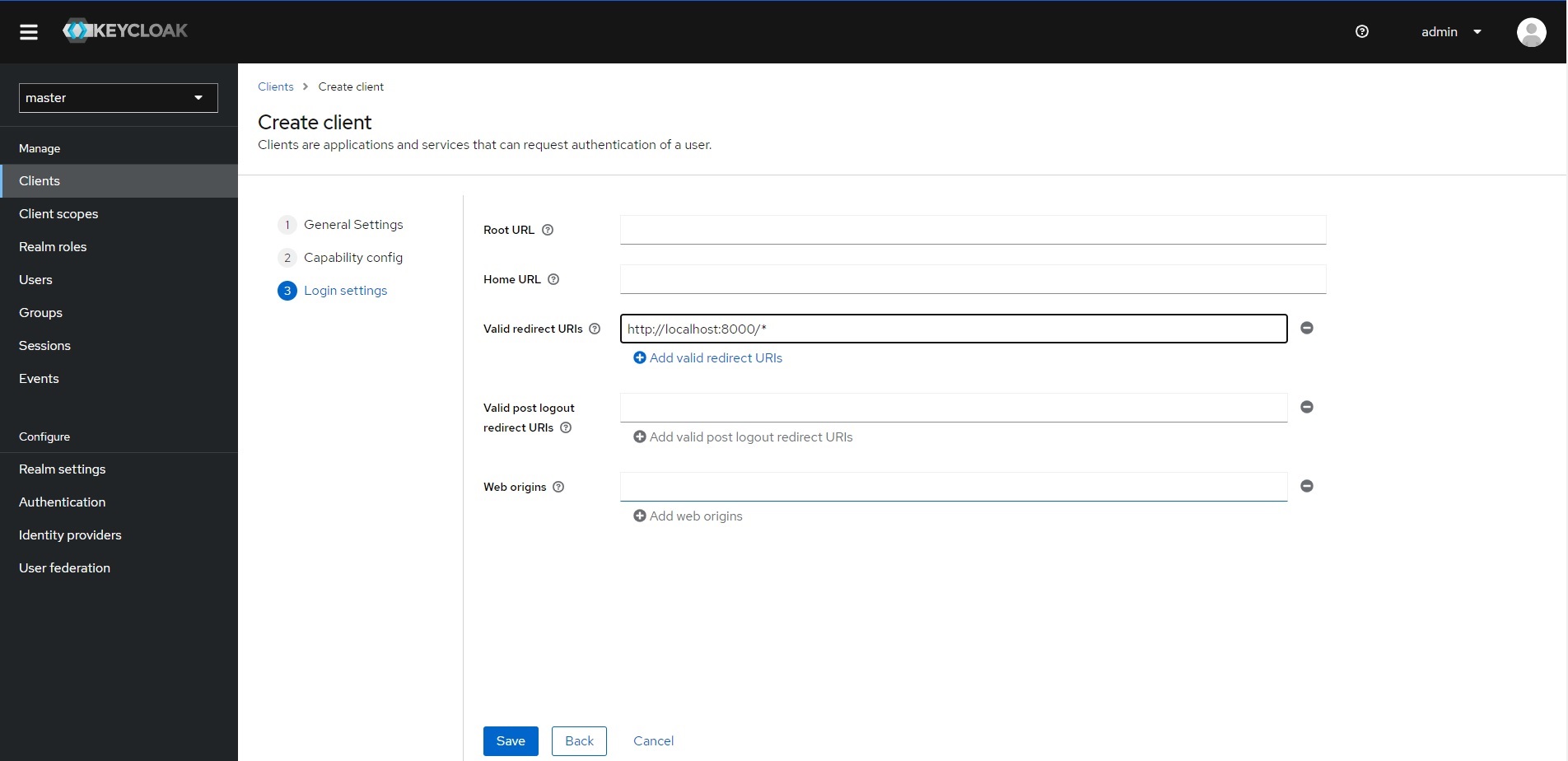
Setting up Minikube with the Keycloak OIDC Configuration
To configure Minikube for Keycloak OIDC integration, follow these steps:
- Run the following command to start Minikube with the necessary configuration options:
minikube start -p=keycloak \
--extra-config=apiserver.authorization-mode=Node,RBAC \
--extra-config=apiserver.oidc-issuer-url=<YOUR-KEYCLOAK-URL>/realms/<REALM-NAME> \
--extra-config=apiserver.oidc-username-claim=email \
--extra-config=apiserver.oidc-client-id=<CLIENT-ID>
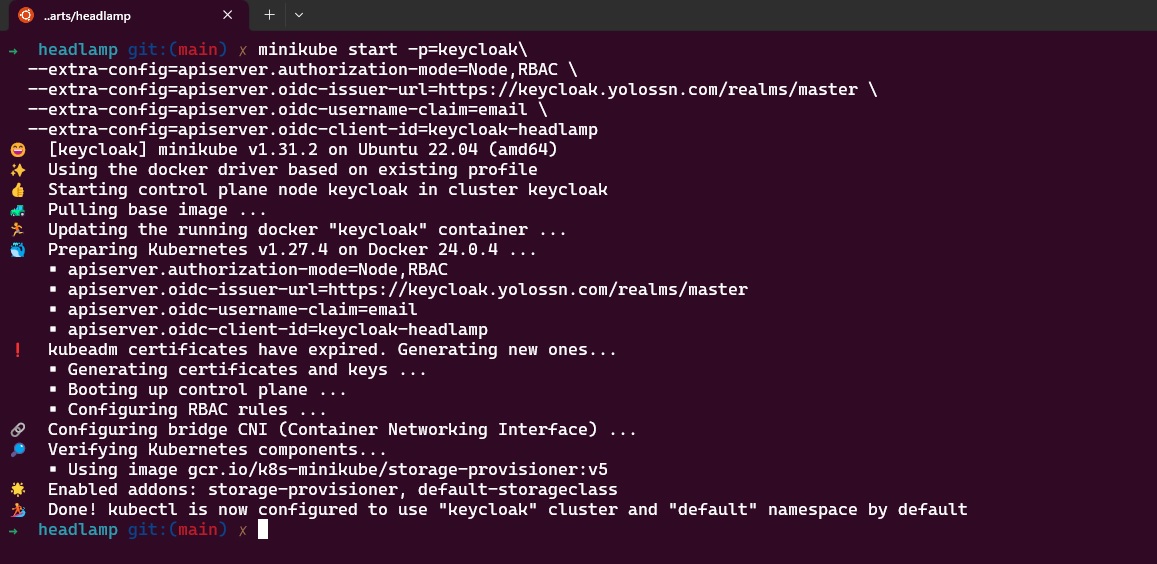
Note:
Replace <YOUR-KEYCLOAK-URL>, <REALM-NAME>, and <CLIENT-ID> with the actual values relevant to your Keycloak setup.
Configuring a ClusterRole Binding for the OIDC User
Once your cluster is operational, you need to configure a cluster role and a cluster role binding for the user in your Keycloak realm. This step is essential for enabling the Kubernetes API server to identify the user. In this example, we'll be associating the user with the predefined cluster-admin Role.
clusterRoleBinding.yaml
apiVersion: rbac.authorization.k8s.io/v1
kind: ClusterRoleBinding
metadata:
name: admin-user-clusterrolebinding
subjects:
- kind: User
name: <USER-EMAIL> # Please note that the name is case-sensitive
apiGroup: rbac.authorization.k8s.io
roleRef:
kind: ClusterRole
name: cluster-admin # Specify the name of the ClusterRole to be bound
apiGroup: rbac.authorization.k8s.io
Note: Please replace <USER-EMAIL> with your keycloak user email.
Create the cluster role binding by running the following command:
kubectl apply -f clusterRoleBinding.yaml
Configuring kubectl for OIDC User Authentication
Once you've set up your cluster and created a ClusterRoleBinding, it's time to configure kubectl to work with your OIDC user for authentication. Follow these steps:
- Install the
oidc-loginplugin with krew by executing the following command:
kubectl krew install oidc-login
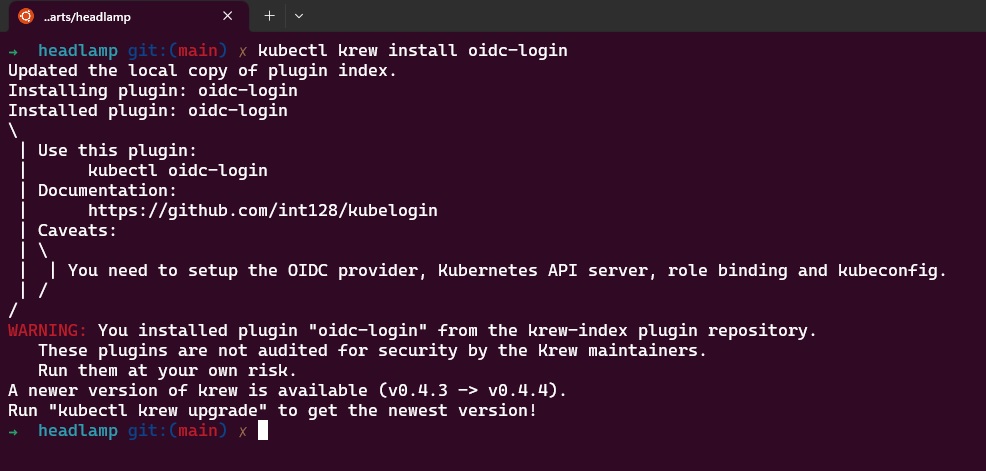
- Set Up
oidc-login, Configure oidc-login with the necessary parameters by running the following command:
kubectl oidc-login setup \
--oidc-issuer-url=<YOUR-KEYCLOAK-URL>/realms/<REALM-NAME> \
--oidc-client-id=<CLIENT-ID> \
--oidc-client-secret=<CLIENT-SECRET>
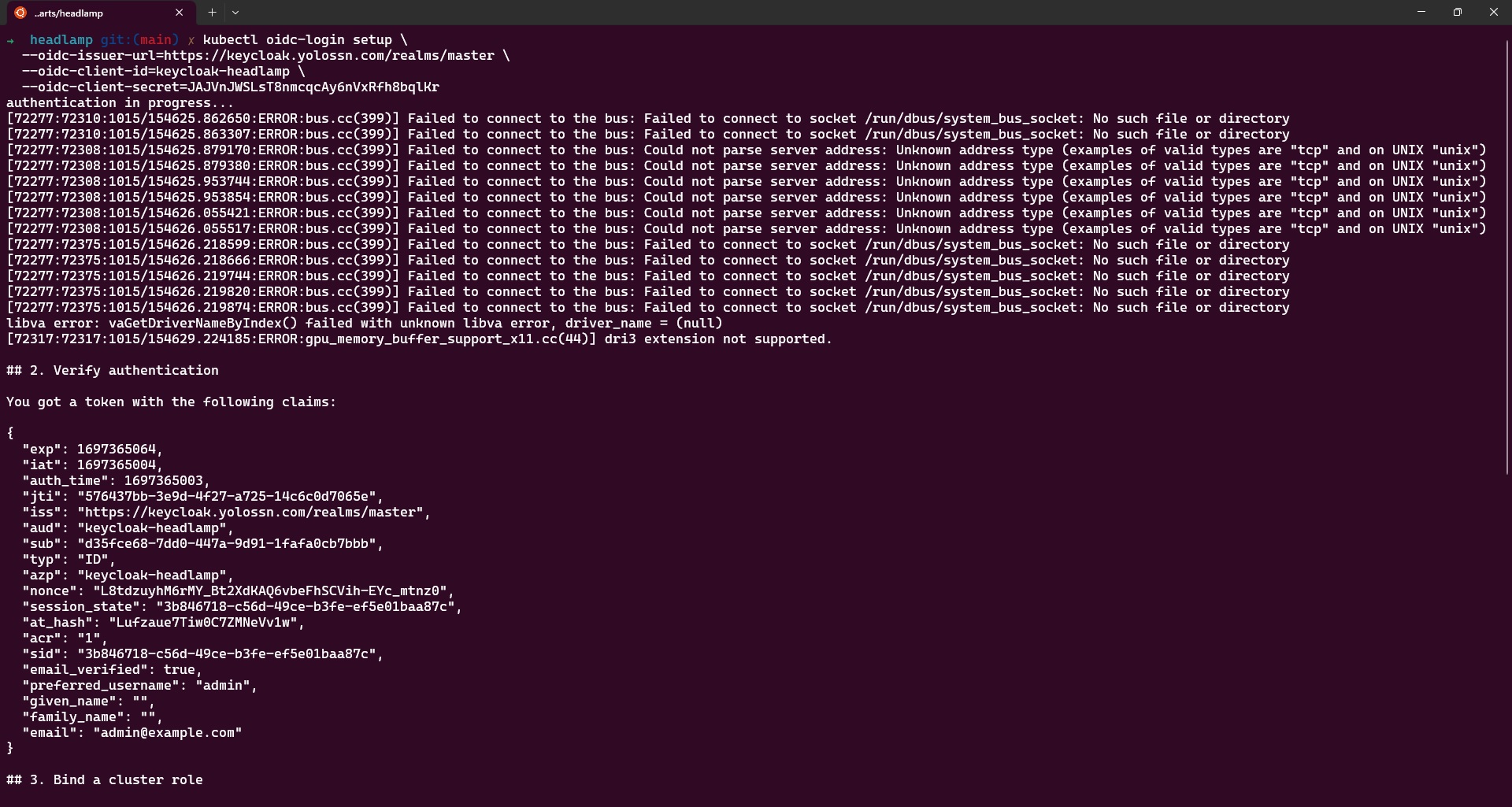
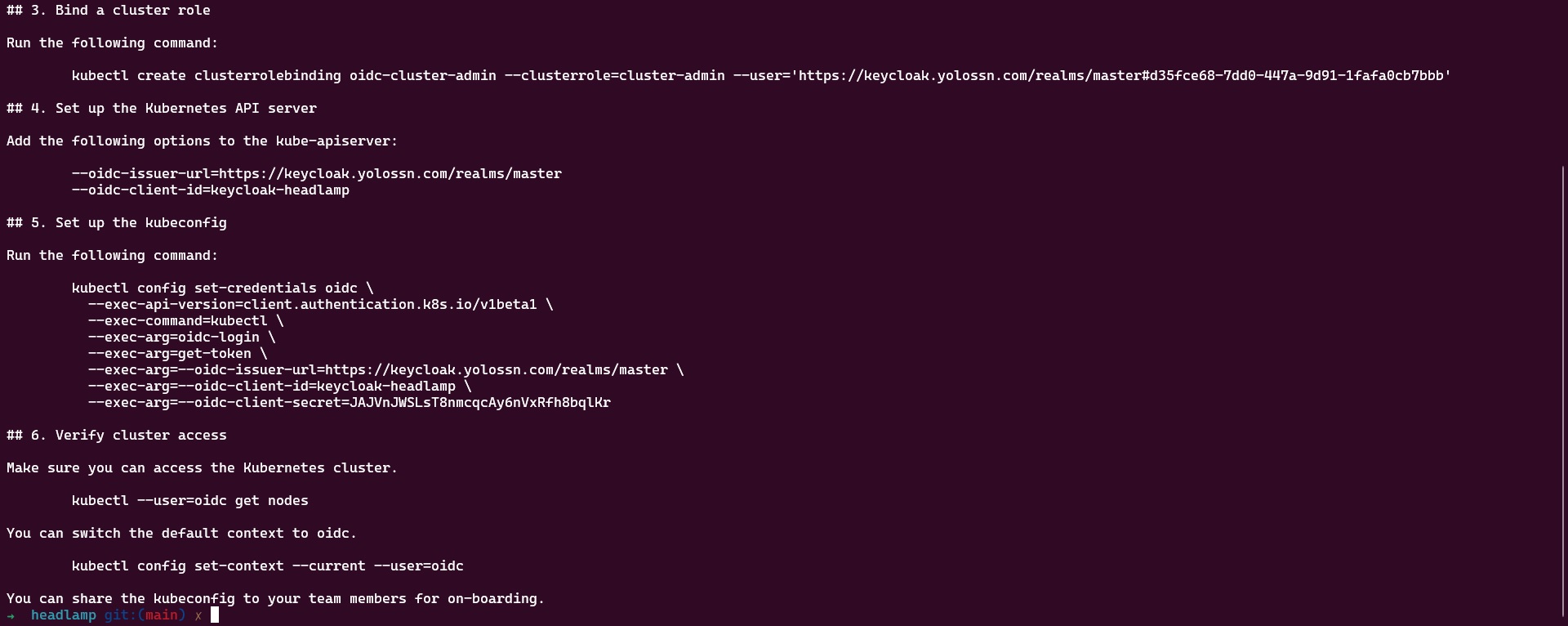
Note: You can find the <CLIENT-SECRET> from the Credentials tab of your client details page in Keycloak.
- Create OIDC User for the Cluster, later this user will be mapped to the keycloak cluster.
kubectl config set-credentials keycloak-oidc \
--exec-api-version=client.authentication.k8s.io/v1beta1 \
--exec-command=kubectl \
--exec-arg=oidc-login \
--exec-arg=get-token \
--exec-arg=--oidc-issuer-url=<YOUR-KEYCLOAK-URL>/realms/<REALM-NAME> \
--exec-arg=--oidc-client-id=<CLIENT-ID> \
--exec-arg=--oidc-client-secret=<CLIENT-SECRET> \
--exec-arg=--oidc-extra-scope=email,profile
- Link the User to the Cluster: To associate the user with the cluster, create a new context using these commands:
kubectl config set-context keycloak-oidc --namespace=default --cluster=keycloak --user=keycloak-oidc
kubectl config use-context keycloak-oidc
- Test the Configuration: To verify that the configuration is working, list the namespaces in the cluster by executing the command:
kubectl get ns
Upon running this command, a new browser window will open, prompting you to log in. Once you've completed the login process, you can close the window. You should see the namespaces in your cluster.
Note: Make sure to replace <YOUR-KEYCLOAK-URL>, <REALM-NAME>, <CLIENT-ID>, and <CLIENT-SECRET> with your specific Keycloak configuration details wherever necessary.
Setting up Headlamp with OIDC Configuration
To configure Headlamp, you can use the Headlamp Helm chart. Follow these steps to set it up with OIDC (OpenID Connect) authentication:
- Before setting up Headlamp Go to Keycloak Admin Dashboard, click on Client > Client Details and Edit Client, Add
http://localhost:4466/oidc-callbackto the list ofValid redirect URIs.
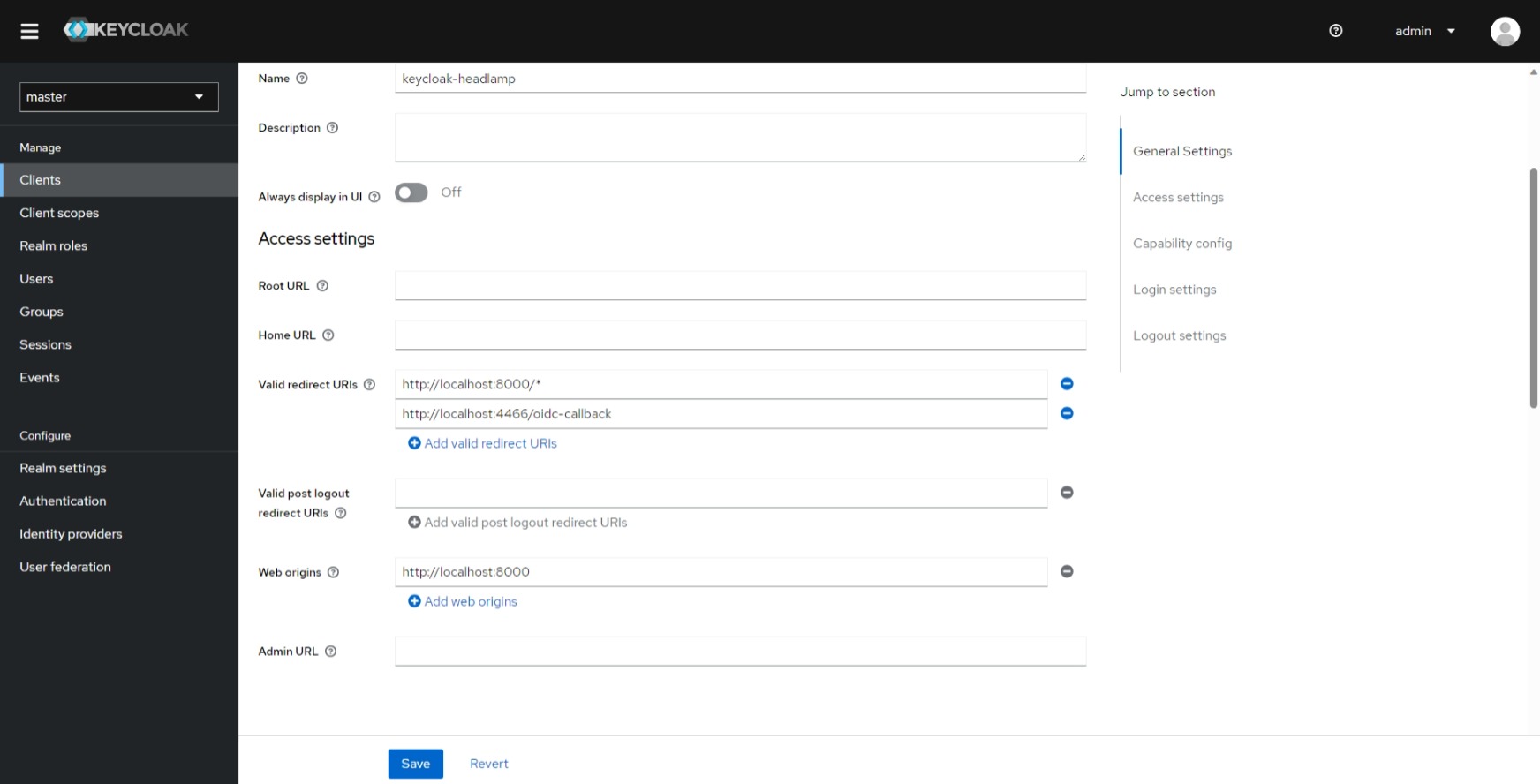
- Create a
values.yamlfile and add the following OIDC configuration to it:
config:
oidc:
clientID: "<YOUR-CLIENT-ID>"
clientSecret: "<YOUR-CLIENT-SECRET>"
issuerURL: "<YOUR-KEYCLOAK-URL>/realms/<REALM-NAME>"
scopes: "email,profile"
Replace <YOUR-CLIENT-ID>, <YOUR-CLIENT-SECRET>, <YOUR-KEYCLOAK-URL>, and <REALM-NAME> with your specific OIDC configuration details.
- Save the
values.yamlfile and Install Headlamp using helm with the following commands:
helm repo add headlamp https://kubernetes-sigs.github.io/headlamp/
helm install headlamp-oidc headlamp/headlamp -f values.yaml --namespace=headlamp --create-namespace
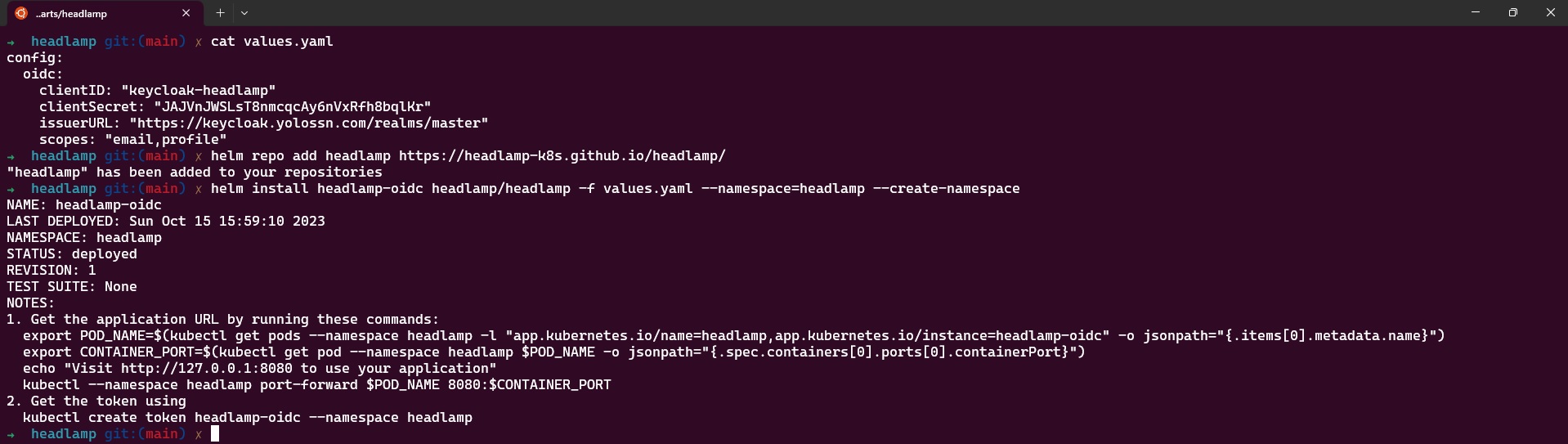
This will install Headlamp in the headlamp namespace with the OIDC configuration from the values.yaml file.
- After a successful installation, you can access Headlamp by port-forwarding to the pod:
kubectl port-forward svc/headlamp-oidc 4466:80 -n headlamp
- Open your web browser and go to http://localhost:4466. Click on "sign-in." After completing the login flow successfully, you'll gain access to your Kubernetes cluster using Headlamp.
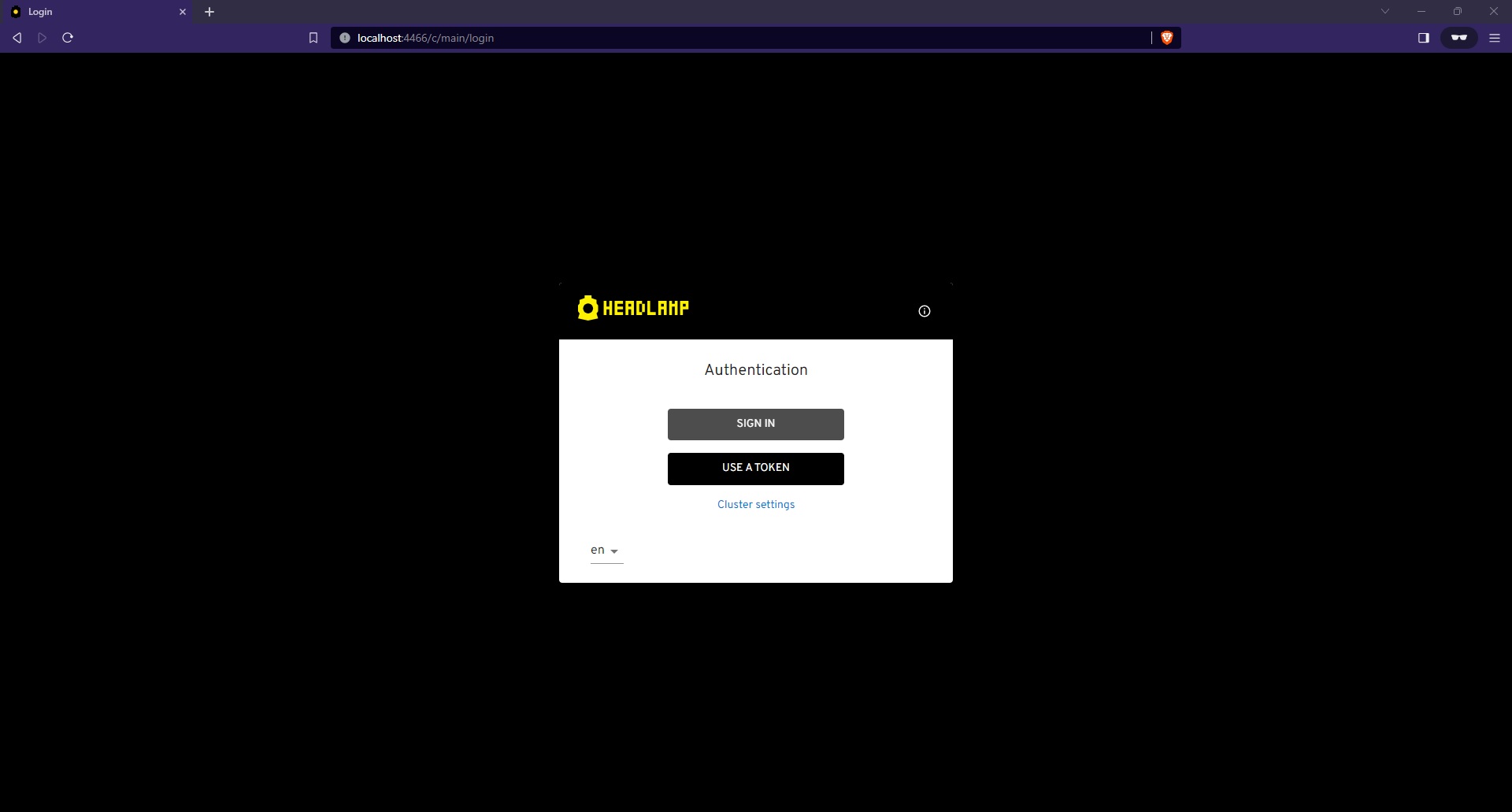
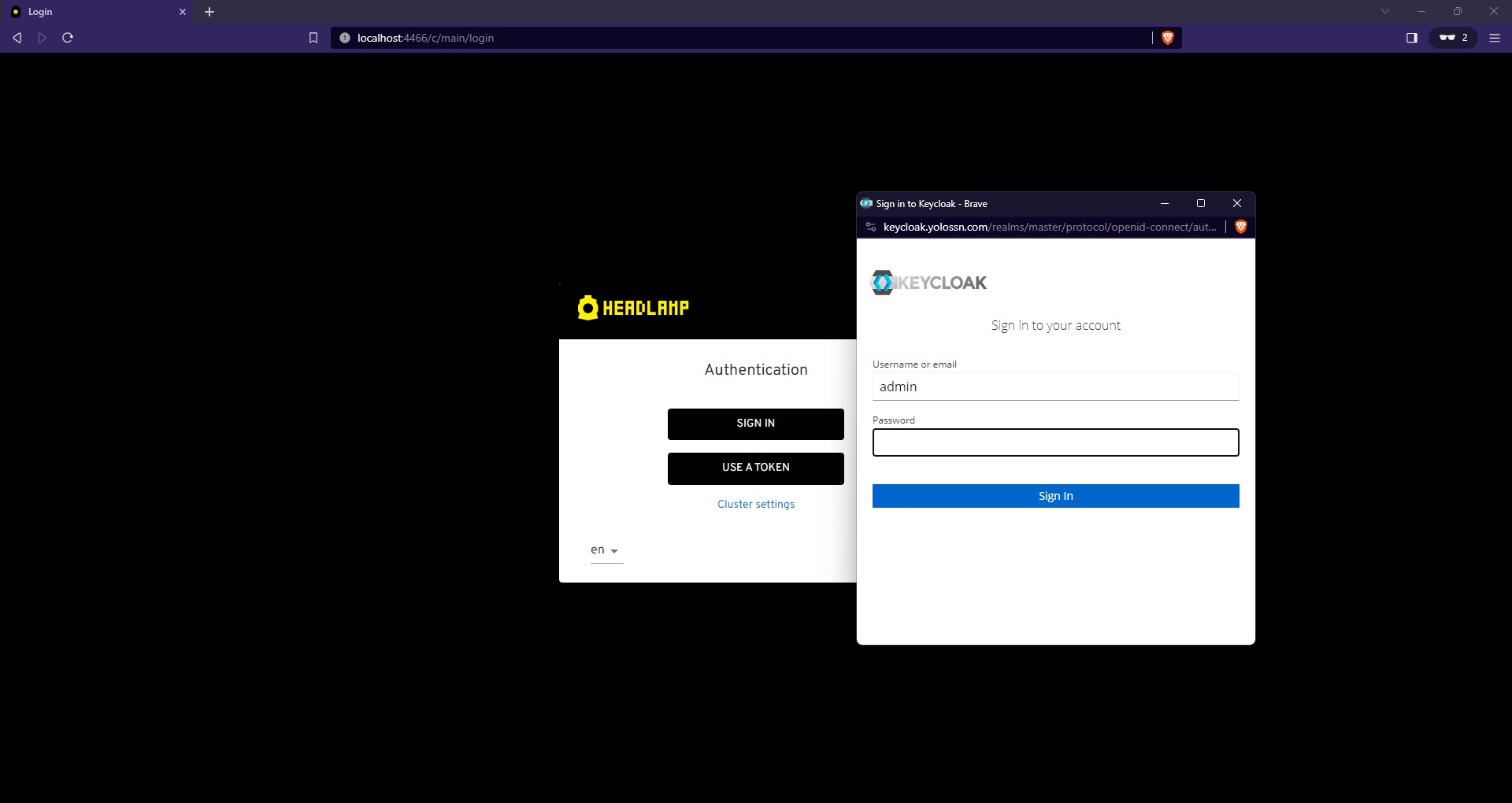
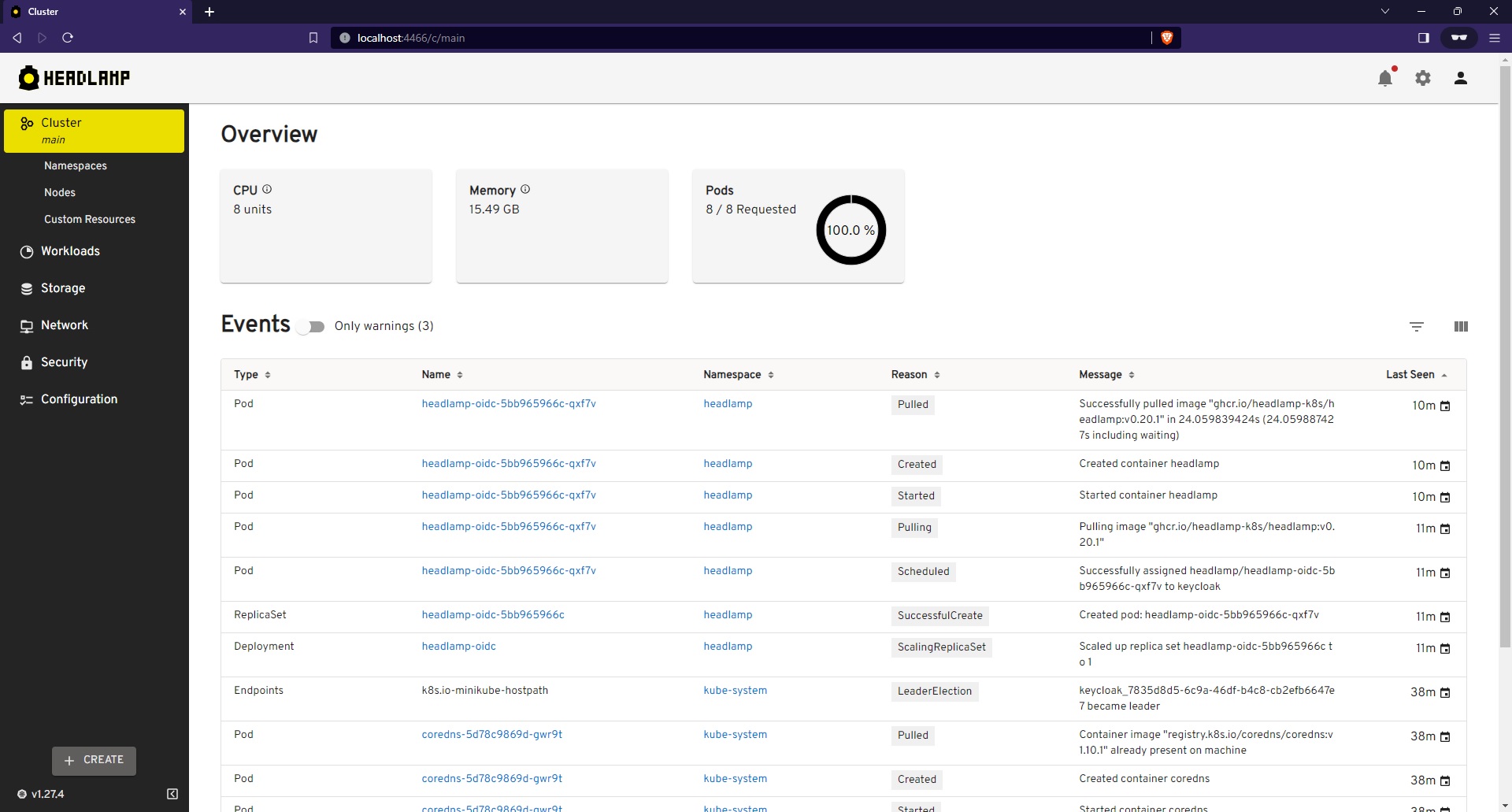
Conclusion
In this tutorial, we've set up Headlamp within a Kubernetes cluster and integrated it with OIDC (OpenID Connect) authentication provided by Keycloak. By following the steps outlined in this guide, you've successfully configured Headlamp to enhance your Kubernetes cluster management.
This setup allows you to enjoy Headlamp's user-friendly interface and advanced features. You can also be assured of secure and streamlined authentication through Dex. With the power of OIDC, you can easily and safely access and manage your Kubernetes resources.